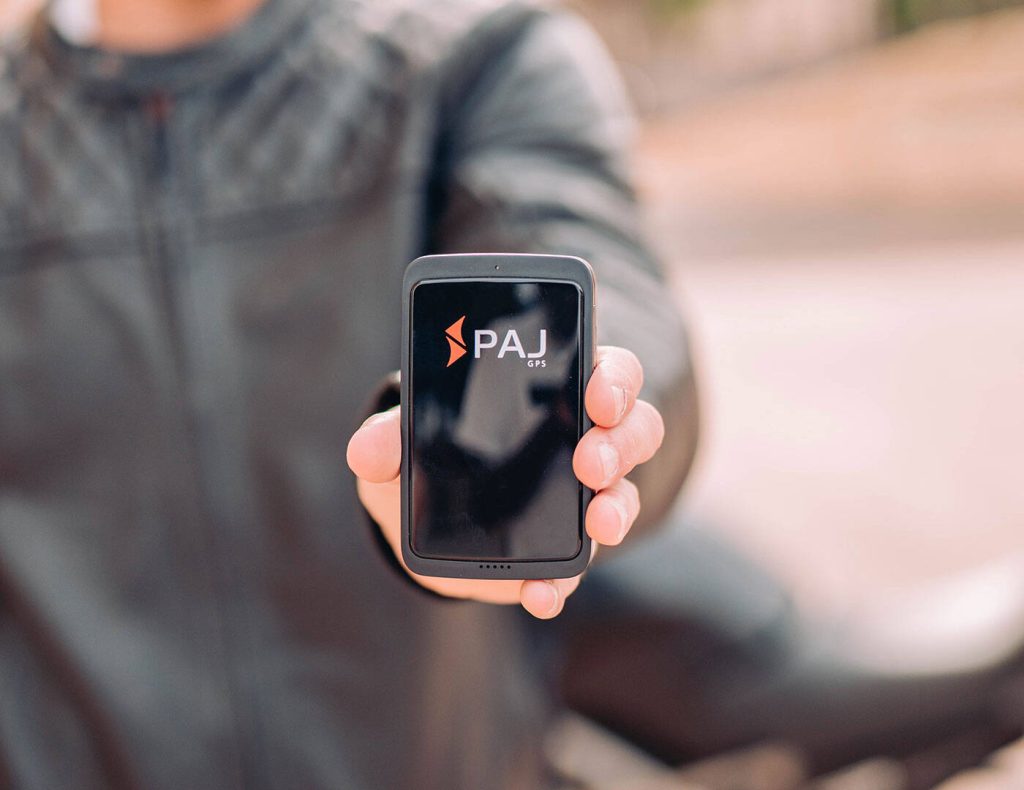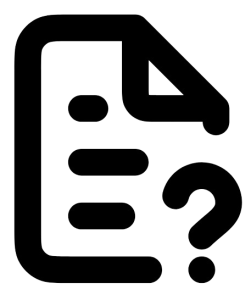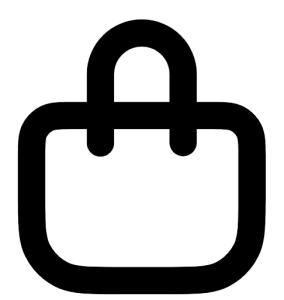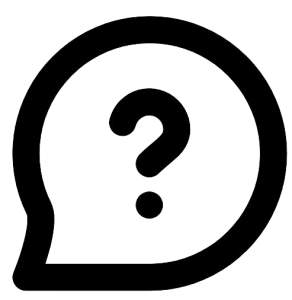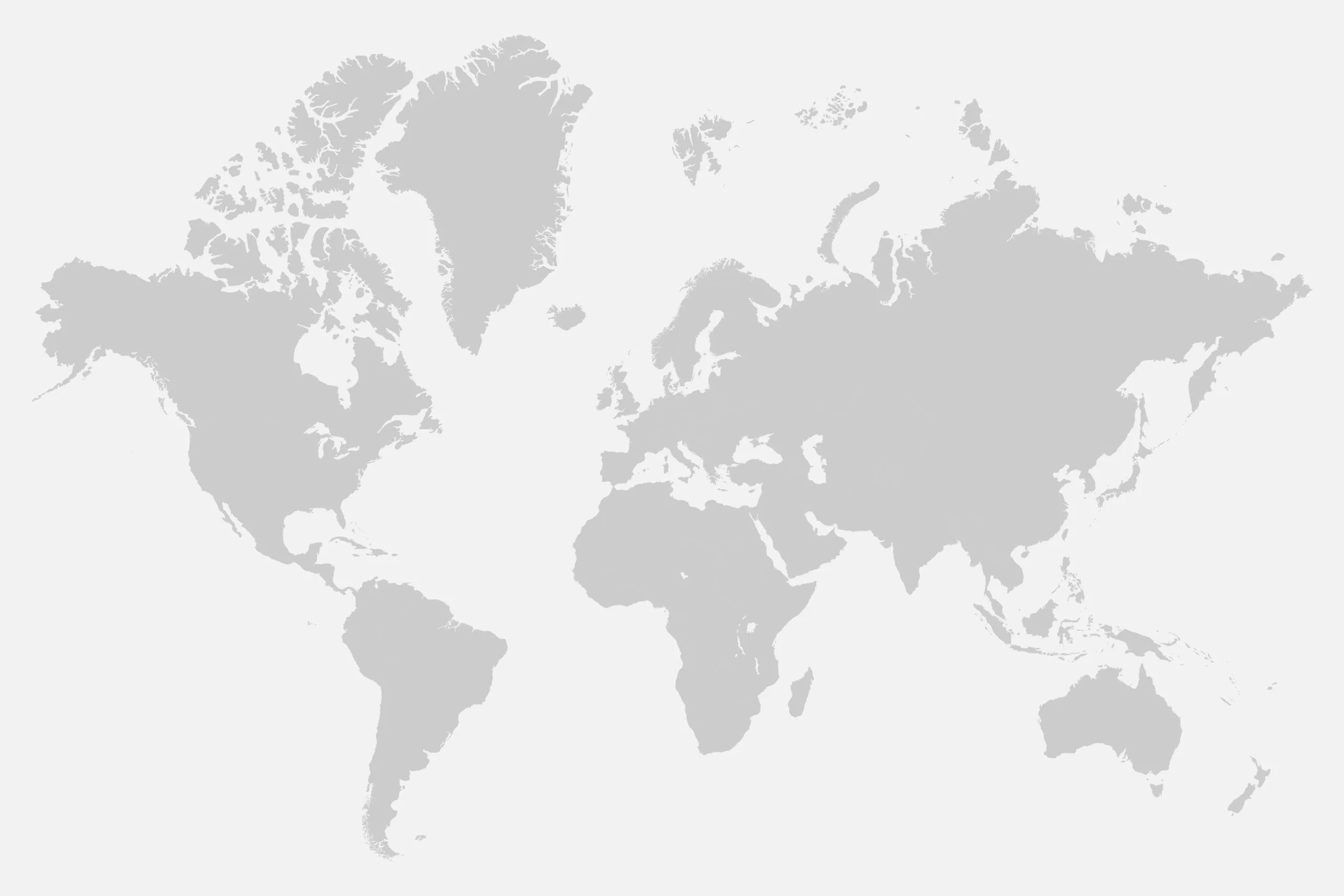
- All
- Ordering process
- FINDER Portal App
- About devices
- About Return shipment
- Service-Package
- Other questions
- Shipping
- Security
You have the option of connecting several devices to one FINDER portal account. This allows you to see several FINDERs on one card at the same time, which can be distinguished by different colors, for example.
However, it is important to note that a separate subscription must be taken out for each device. This is because each GPS tracker uses its own SIM card and therefore incurs connection costs.
If you have any further questions about the FINDER portal, please visit our specially developed and illustrated help page.
Yes, the FINDER offers the option of activating several alarms simultaneously. The available alarms may vary depending on the FINDER model.
Possible alarms that can be activated are :
- SOS
- Shock
- Power interruption
- Drop alarm
- Ignition alarm
- Speed alarm
- Enter/exit area
Yes, this is possible. You can specify up to 3 e-mail addresses which should receive alarms. This means that different people can be informed about alarms from your FINDER at the same time.
If you have any further questions about the FINDER portal, please visit our specially developed and illustrated help page.
The route data of your devices and the overview of alarms triggered in the last 365 days are automatically saved in the portal. After this time or if you cancel your subscription, the data will be deleted from your account.
If you would like to keep the data, you can download the alarm overview and route data from the portal beforehand and save it locally on your PC or smartphone.
If you have any further questions about the FINDER portal, please visit our specially developed and illustrated help page.
Yes, for example, if you have taken out a monthly subscription, you can cancel it at the end of the month and then sign up again at any time if you need to. You can also pause the subscription and simply reactivate it when you need it again.
If you have any further questions about the FINDER portal, please visit our specially developed and illustrated help page.
This is the location of the device you are using to access the FINDER portal. For example, the location of your PC, tablet or smartphone.
If you have any further questions about the FINDER portal, please visit our specially developed and illustrated help page.
You can make your FINDER accessible to other people via a share link. This enables these people to access the position or route of the device.
In the PORTAL Finder V2 (new):
- Open the menu at the top left and select “Device management”.
- Click on the gear icon next to the ID number of the device.
- Activate the “Share” option.
- Copy the generated link or send it directly.
People who have access to the link can only see the current position of the FINDER and the route previously defined by the main user. All other functions and configuration options are hidden.
In the PORTAL-Finder V1 (old)
- Navigate to the settings menu by clicking on the gear icon and then on “DEVICE MANAGEMENT”.
- Select the device you wish to share.
- You will find the sharing link at the bottom of the settings. Copy this link and share it with the desired person. Alternatively, you can also send it directly by email.
People who have access to the link can only see the current position of the FINDER and the route previously defined by the main user. All other functions and configuration options are hidden.
If you have any further questions about the FINDER portal, please visit our specially developed and illustrated help page.
To cancel the subscription, proceed as follows:
FINDER Portal V2 (new):
- Please click on the menu at the top left.
- Select “Account” and then “Portal licenses”.
FINDER Portal V1 (old):
- In the FINDER portal, simply click on the cogwheel at the top right.
- Then select “My portal account” > “Portal licenses”.
There you can then display the corresponding license and simply cancel it.
If you have any further questions about the FINDER portal, please visit our specially developed and illustrated help page.
Would you like to set a special ringtone for the FINDER portal app so that you can distinguish the alarm messages from your FINDER from your other push notifications?
In the V2 Portal:
- Open your phone settings.
- Go to “Notifications”.
- Select the V2 Portal app from PAJ and check that the following settings allow message delivery.
- To select the respective alarm tones, please open your app.
- Open the menu at the top left and click on “Alarm summary”.
- Then click on the gear icon next to “Notifications”, here you will get a selection of alarm sounds and can choose accordingly.
In the V1 portal:
- Open your cell phone settings.
- Go to “Notifications”.
- Select the “ONLINE Finder Portal” app from PAJ.
- Tap on “Alarms”.
- Then tap on “Advanced”.
- Here you can now set an individual notification sound for the app under “Sound”. You can use standard ringtones from your smartphone or your own alarm tones, which you can download from the Internet, for example.
If you have any further questions about the FINDER portal, please visit our specially developed and illustrated help page.