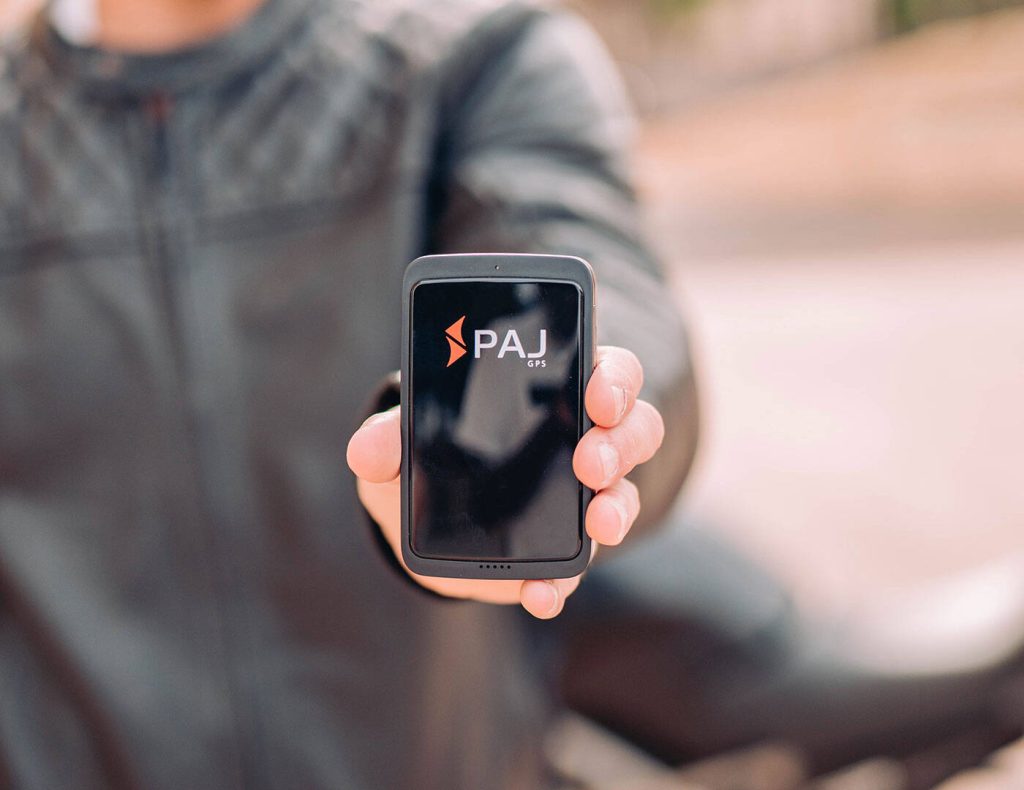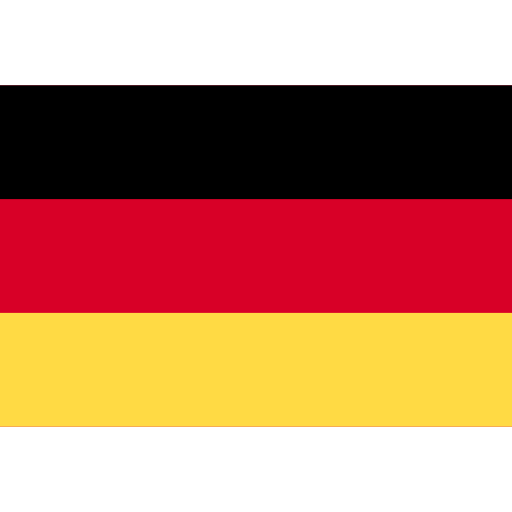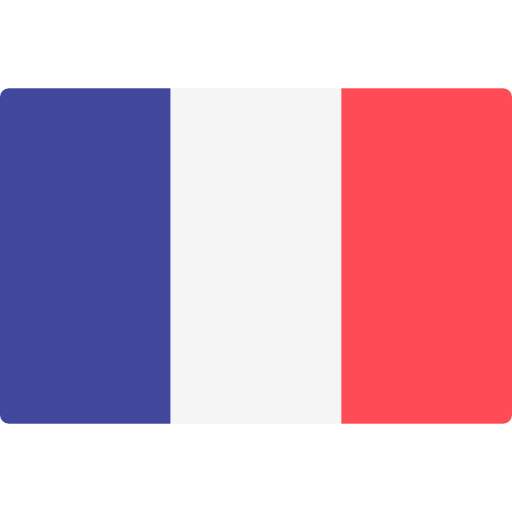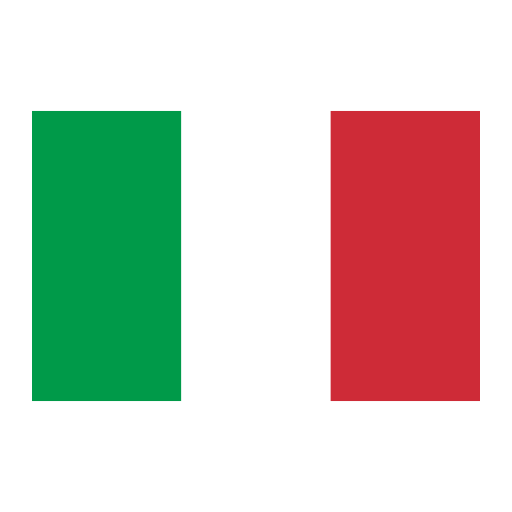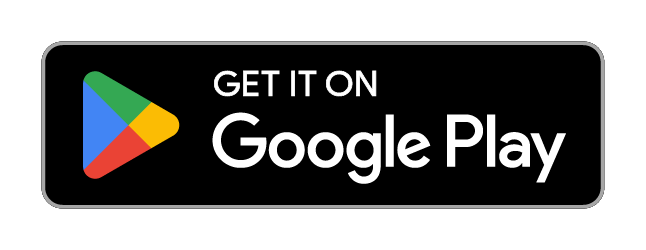QUICKSTART-GUIDE
Please follow these simple steps:

1. Activate your device
• Choose a subscription duration
• Select a service package (optional)
• Make payment

2. Connect your device
• Connect device to vehicle`s battery

3. Locate your device
or
• Access the FINDER Portal through your desktop browser
• Download the FINDER Portal App
FAQ – PROFESSIONAL Finder 3.0
When connected to the power supply, the PROFESSIONAL Finder 3.0 switches on immediately and the LED lights emit a signal. And to switch off disconnect from power supply and slide the witch to off.
Green LED – GPRS status
| SIGNAL | MEANING |
|---|---|
| The green LED is constantly lit. | GPS signal available. |
Red LED – GPRS status
| SIGNAL | MEANING |
|---|---|
| The red LED flashes slowly. | GPRS signal available. |
| The red LED is constantly lit. | No GPRS signal available. |
Please have a look at our
If the route recording is not working please try to restart your device.
Make sure your FINDER is charged & switched on.To assist the connection, move the FINDER (short walk/drive) and restart if needed. If the FINDER still doesn’t connect, contact our support.
Ensure your device has a stable network connection & perform a power cycle by turning the device on and off.If it still doesn’t work please contact our support team .
Try using a different wall plug or charging cable, and ensure to turn on and off the device as part of the troubleshooting process
Support
Our In-House Customer Service Team will be happy to assist you with any questions related to your product.